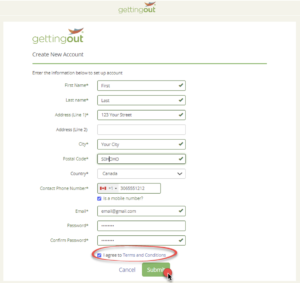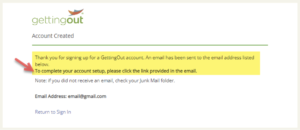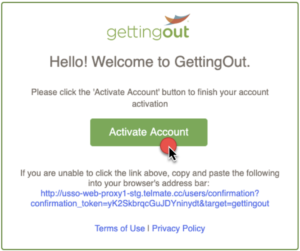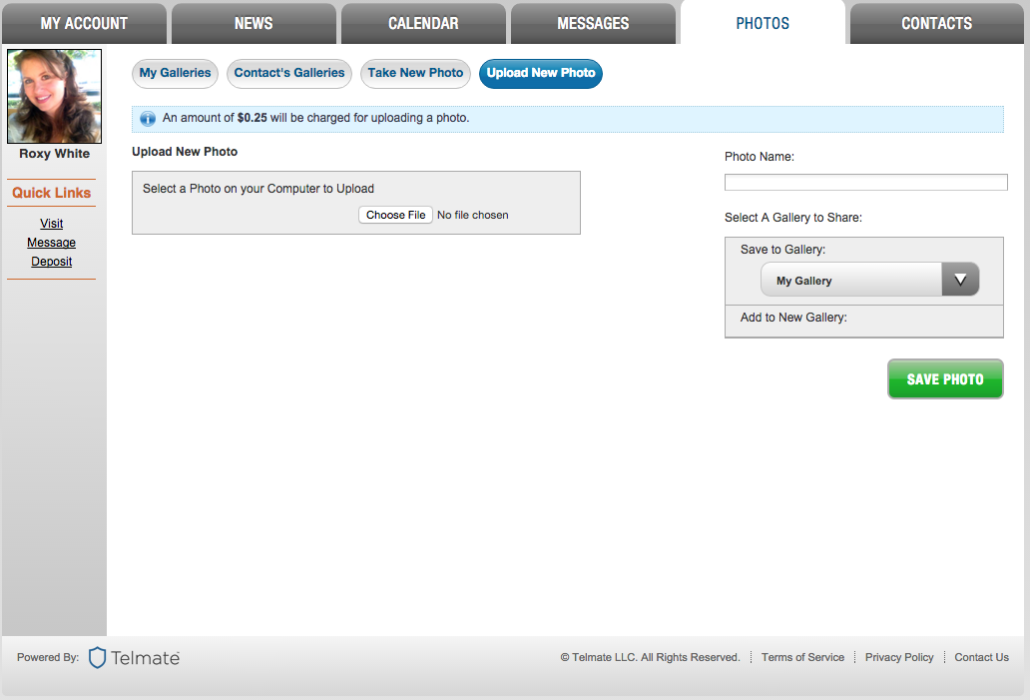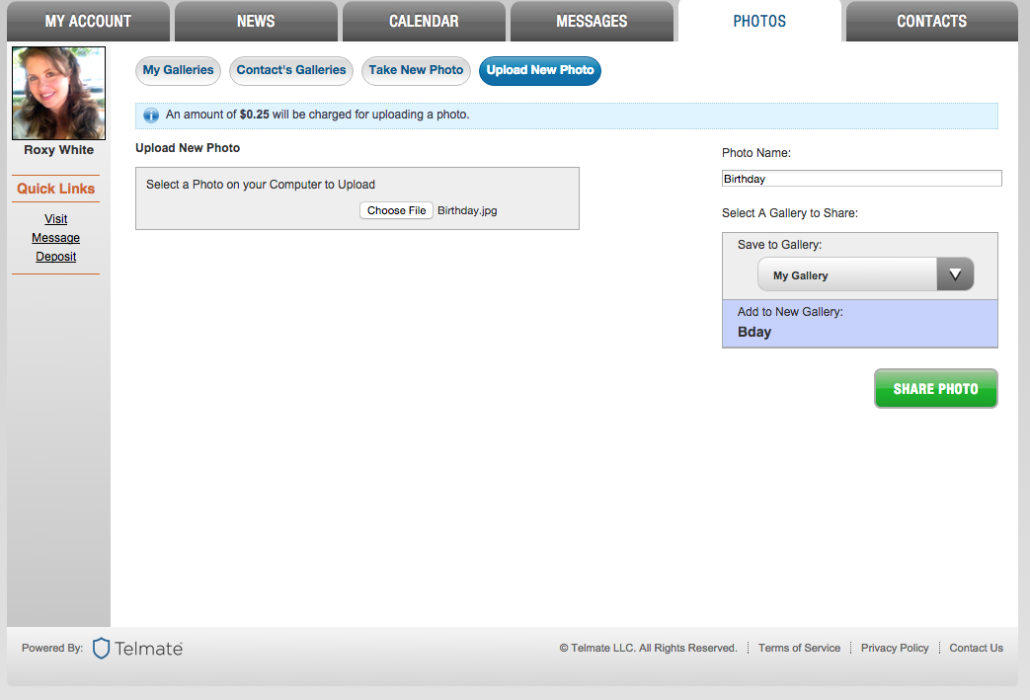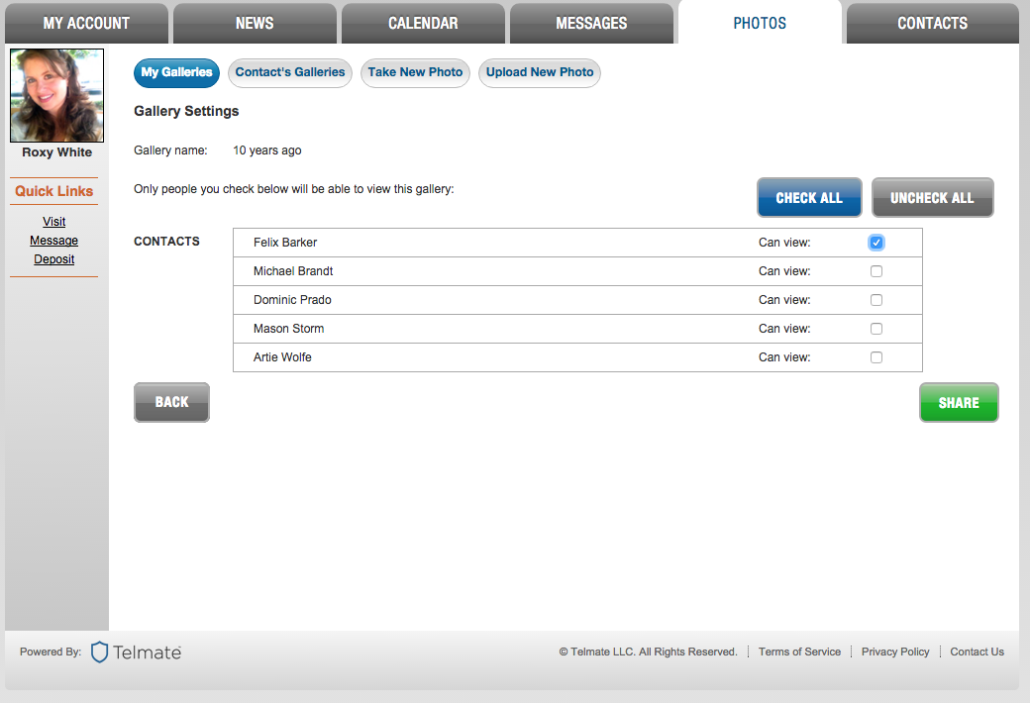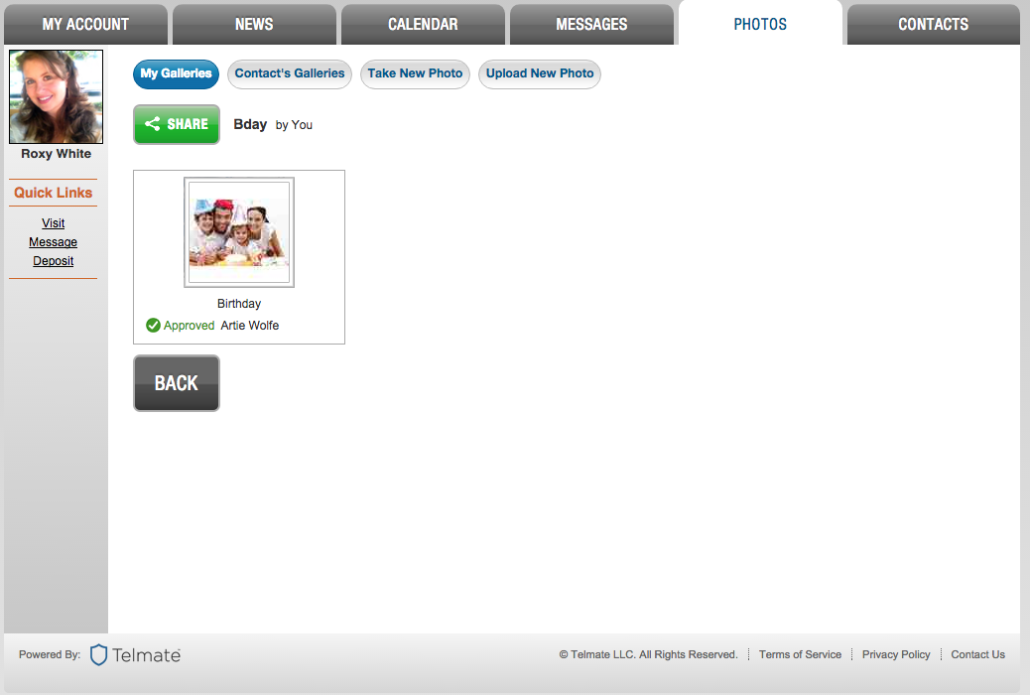When sending photos to Inmates in Canada Correctional Centres via the Synergy Tablets, the following rules apply:
Friend and Family Profile Photos
Your profile photo is a photo you upload and set as the profile image on your account. There are special rules for this photo:
Allowed
- Face must be visible and recognizable
- Head coverings if face is visible and recognizable
Not Allowed
- Gang signs / hand signals
- Nudity, suggestive or lewd behaviour, content or gestures
- Printed signs or messages
- Text on the picture
- Cartoons or photos of other photos (cars, pets, etc.)
- Weapons, drugs or drug paraphernalia
- Violence or depictions of violence
- Memes
- Collages
Friends and Family Gallery Photos
Images you send to Inmates are displayed in the Inmate’s photo gallery. These rules apply to any photo you are sending to an inmate:
Not Allowed
- Minors that are not fully clothed (including swimsuits)
- Nudity
- Suggestive content or gestures or lewd behaviour
- Photos in lingerie / underwear
- Weapons or replicas of any sort
- Drugs and/or drug paraphernalia
- Violent activity or depictions of violence
- Photos of text messages
- Photos of social media posts
- Photos with added text
- Photos displaying gang signs or hand signals
- Depictions of gang paraphernalia, or photos of gang drawings
- Photos of tattoos
- Memes
- Collages
- Glorification of criminal behaviour.
Photos which do not fit a category above, but are questionable in any way will be denied.